The.iso file extension is the one most commonly used for this type of disc images. The.img extension can also be found on some ISO image files, such as in some images from Microsoft DreamSpark; however, IMG files, which also use the.img extension, tend to have slightly different contents. A helpful command line tool called hdiutil is included in Mac OS X that allows disk image files (.dmg extension) to be mounted directly from the Terminal, without the need of using the GUI. Using hdiutil for such a task is helpful for scripting or remote connections through SSH.
ISO is the most popular file container for distributing bootable system images like Linux, Windows, rescue disk and others. And ISO 9660 disc image format is basically regarded as ISO. Unlike Windows, ISO image file is not a native support type on mac OS X and macOS. Unfortunately, the issue is still existing on latest macOS Catalina. You will get an error when trying to open an ISO file like usual:
How To Make A Disk Image File
Please don't be discouraged if you received 'The following disk images could not be opened' or 'no mountable file system' error. The following parts show you the best four methods to help you open and extract ISO file on macOS Catalina with minimal effort.
Method 1: Open ISO File on MacOS Catalina with Disk Utility
Disk Utility is an stock app on all Mac computers for handling disk related tasks such as mount, unmount and disk format. Some of the ISO image files can be opened directly by Disk Utility app. When you double click on the file, it will be channeled through Disk Utility app that will already be there on your Mac. And this is a more advanced process to mount and open IOS images on macOS Catalina.
Step 1: Click the 'Finder' app icon from Dock. There is an option called Application in the sidebar.
Step 2: Click the Application icon to get into that folder. You will see all apps being installed on this Mac. Scroll download the window and find the Utilities folder, where Disk Utility app sits in.
Step 3: Now you just need to double click on the Disk Utility icon to open it for further steps. Now, select 'Open Disk Image' to finish your action. Now you can load the ISO image from Mac. Unpon success, you will see a volume label below the left sidebar. This means the ISO file is mounted.
Step 4: Close Disk Utility app and open Finder again. Now, you can see the mounted volume label at left under Locations tab. Click on the name and all files/folders are displayed. Then you can make all kinds of actions for those files or folders.
You can burn the ISO file in an external device if you want. If not, then you can just use it as a mounted disk image. After mounting, you can just eject it by taking the mounted image to the trash bin.
Method 2: Open and Extract ISO File on Mac Catalina with UUByte ISO Editor
Not all ISO file can be opened by Disk Utility app. At least, Linux ISO is not supported as for as we know. So if the image file failed to load with Disk Utility, then UUByte ISO Editor is a good alternative, which is regarded to the best way for opening ISO image on Mac. It's simple drag and drop system has won the customer satisfaction in the case of ISO image viewing.
Main Features of ISO Editor for Mac
- Support all types of ISO standards, such as ISO 9660, ISO 9660 Jolet, UDF ISO.
- Support latest macOS Catalina as well as Mojave, High Serria.
- Instantly load and extract files from ISO file.
- Make bootable USB or DVD from ISO image.
Step 1: Download UUByte ISO Editor
At first, download the UUbytes ISO Editor on your Mac to begin the whole process. Then just follow the given instructions on the screen and install the app. After completing the installation process, you just have to open the file by double-clicking the icon shown on Lanuchpad.
Step 2: Import ISO Image
There will be an option called Extract when the app is opened. Click on the tab and add the targe iso image file by clicking Load ISO button. Below is the unzipped file structure of a Linux ISO file.
Step 3: Extract ISO Image to Mac Catalina
All ISO files are loaded and you need to choose which file you want to extract. Now you just have to hit the Extract button after choosing the file or folder and then it will take 1-2 minutes to complete the process.
UUByte ISO Editor Tool is the most convenient and time-saving tool for opening ISO images on macOS Catalina. To access it's full feature, recommended downloading the software from its official website. Because, if you downloaded it from any third party website, there are chances to get some hidden virus or malware along with the setup files.
Method 3: How to Open ISO File on macOS Catalina in Terminal App
Virtually, all actions that are completed under graphics user interface can be also done in Terminal, which is command prompt tool for Mac. Opening ISO image file on macOS Catalina using Terminal app is also a quick and straight process. You have to input a set of commands to finish the task. And you should pay a lot of attention to it. One little mistake can make the whole action fruitless.
Step 1: Open Lanuchpad on Mac and select Terminal app from Other folder.
Step 2: Remeber the location of ISO image file to be opened. Assuming it is saved on your Desktop and the full name is Win10_1909_English_x64.iso.
Step 3: Type this command to mount the target ISO file:
Open Files On Disk
hdiutil mount ~/Desktop/Windows_10_x64.iso
Step 4: Now just hit the Enter button and a new volume label appears on the left sidebar. This is the mounted folder for imported ISO file. Now you can copy and paste the file to Mac.
Step 5: When you are finished working with the ISO image you should unmount the ISO file by running the following command:
hdiutil unmount ~/Desktop/Win10_1909_English_x64.iso
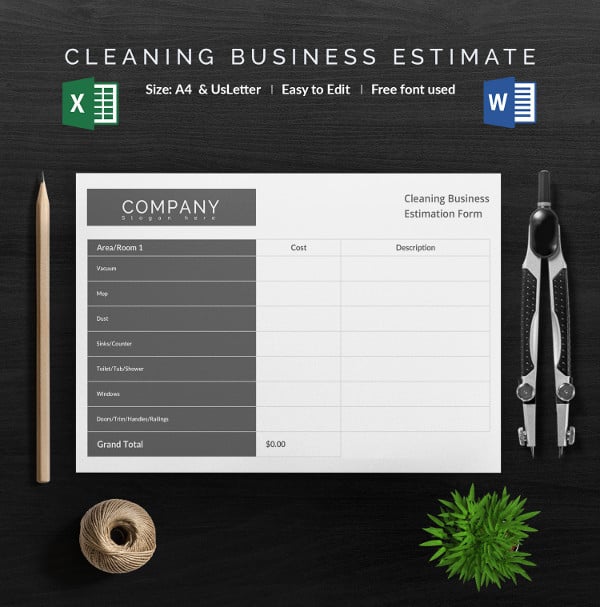
This process needs no script upfront and that's why it is the most recommended process with the minimum needed comfort. Mac os x extended. Direct commands also save your time in unnecessary procedures. However, if you are not familiar with the commands, it's better to use some UI based tool.
The Bottom Line
These three methods have been the most successful and popular methods of opening ISO images on macOS Catalina. Every method has its own kind of specificity and importance. Besides these methods, UUbytes ISO Editor has gained so much popularity in very less time because of its simplicity and easy to handle designs. However, if you ever find any difficulty, you should contact the support team for more information.
Have you ever wondered how to mount ISO file on Mac or tried to do so? Actually, Mac OS X mount ISO is super easy. For starters, you should know that there are several ways to mount ISO file on Mac OS X. Among them, there are ways to free ISO mount Mac, and there are paid ways to mount ISO Mac OS, which one is better? Of course, free would be better. However, how can you choose the right way to free ISO to mount Mac? This article will introduce 3 ways for you to choose from.
Part 1: About Mounting ISO File
Before starting the process of how to mount ISO file on Mac, let's beef up some basic information about mounting ISO file. First of all, you should notice the concept of ISO image file. So what is an ISO image? It is simple to understand when you need to store a huge amount of data on an optical disc. The ISO image file is commonly used as an archive file for saving identical copies from DVD discs. With the main purpose of backing up all the metadata, it also serves for distributing large files by burning to optical discs.
Mounting ISO image files is a tricky mean to let the computing system think the disc drive is filled with an actual optical disc instead of the ISO file itself. Once your computer regards the ISO file is a real physical disc, all other applications are going to treat the ISO image file as the same. This will save you the time and effort from getting a physical disc and to burn ISO files on Mac. Especially, if you are a game lover, you would be so happy to take advantage of this convenience from mounting ISO file on Mac. There will not be necessary for you to always insert a game disc into your computer as most video games need to import the original disc.
Furthermore, mounting ISO image files are not difficult at all. In general, you can use some program called 'disk emulator' to open the ISO file and select the drive letter to represent the 'real disc'. With more users are jumping into the trend of Mac system, how to mount ISO file on Mac can be a new question for starters. As a matter of fact, Mac OS X mount ISO image files is not that hard as you think, although the process is different from mounting an ISO file on Windows. Next, we will introduce some solutions for mounting ISO on Mac without paying any single penny.
Part 2: Mount ISO Mac OS X with Disk Utility
Some Mac users might not even be familiar with this application on Mac although this program has been preinstalled with the Mac OS X. Nine times out of ten, this Disk Utility program is just being tucked away in the big Application folder. If you are a careful person about what software you have on Mac OS X, you could find this one from the 'Utilities' folder which is under the Application contents. As our first solution, you should know that you can utilize Disk Utility to mount ISO Mac OS X.
Let's have a brief look at what this Disk Utility is capable of since it is born to serve this Mac OS X. Disk Utility is introduced to manage internal discs even with external storage devices including erasing and formatting process. While users are allowed to organize the date into subdivisions, managing the volumes is also available. It performs excellently with RAID sets if people like to integrate multiple discs into a RAID sets. For your information, the RAID set has the ability to improve the reliability and storage space of the system as many discs can be regarded as a merged one disc. Another purpose for arming this app for Mac OS X is to assist users with a diagnosis of a disc, it can also offer some solutions to fix issues of damaged volumes. Beyond that, the most essential feature here is the capacity of mounting ISO on Mac. With this application, you are allowed to create the disc image of files for archiving and backup as you require.
Follow the steps below if you don't know how to mount ISO file on Mac with Disk Utility.
Step 1: Locate the app of Disk Utility. You are able to quickly access this app by the handy Spotlight function providing by Mac OS X. To call out the Spotlight, you can press Command and Space Bar at the same time to trigger it. Then input any content related to Utilities. The Disk Utility tool will be shown in the search results immediately. Or you can open the Applications folder, then find and click on the 'Utilities' folder where you will see the Disk Utility icon. Double-click on the icon to arouse the program.
Step 2: Once you launch the Disk Utility program, it is easy to navigate yourselves from the menu. Move the mouse up to the Disk Utility menu next to the Apple icon, choose the 'File' and from the down options, you will see the 'Open Disk Image.' Click on it and select the ISO files you want for free ISO mount Mac.
Notice that if you are operating a later released version of Mac OS X like MacOS High Sierra and Mac OS X El Capitan, this Disk Utility program has been modified with many changes. There could be more solutions when you desire to do something with a disc such as ripping DVD on Mac El Capitan.
Part 3: Mac OS X Mount ISO with Mac OS X Command Line
Besides making use of the Disk Utility program, users are welcome to utilize the Mac OS X command line to mount ISO Mac OS X. Have not heard of the command line on Mac OS X? Don't worry, it works as another program and basically, people call it the name of Terminal. If you like to deal with IT techniques, this program will take you to the finest performance from taming the Mac machine to command what you exactly desire. This way might be a little hard for those who are not good at IT. It sounds like an advanced method that makes you feel not that comfortable with to mount ISO Mac. However, you can learn it step by step at this part.
Step 1: Find out the path of the ISO file that you want to mount. For instance, '~/Downloads/filename.iso'
Step 2: Open up the Terminal Window. It usually can be found under the 'Applications' folder. Enter the 'Applications' folder, then locate the folder of 'Utilities'. Get inside of the 'Utilities' to find the Terminal application, now you can launch it by double-clicking on it. When the console pops up, just type the following command 'hdiutil mount ~/PathToYourISO/filename.iso'.
Notice: '~/PathToYourISO/filename' is the path of the ISO file that you want to mount from step 1. Now you have learned how to mount ISO Mac OS X thru executing the command. Yet there is an even simple method for you to open and play ISO image of movies directly in the next part.
Part 4: Directly Play ISO File with Leawo Blu-ray Player for Mac
Apart from the above methods, you can also play an ISO movie without mounting it. How? With Leawo Blu-ray Player for Mac.
Leawo Blu-ray Player for Mac is a 100% free professional media player. You should know that a lot of software claim to be free, however, there is a hidden cost when you use it, no need to worry about it when comes to Leawo Blu-ray Player for Mac. As a professional piece of software, Leawo Blu-ray Player can also provide the most beneficial promises. It offers original quality to play any ISO movie. When you use a third-party software to play the ISO file, the original quality must be your priority. And Leawo Blu-ray Player for Mac already takes care of that for you. Moreover, the added visual and subtitle settings are aiming to provide a better experience for you. These functions are optional in case you are already satisfied with your IOS movie. In addition, even if you never used this software, you can still use it easily with a user-friendly interface and control the play according to your own habits. And it is completely compatible with OS X 10.9 Mavericks, so no need to worry about compatibility.
A little tip: If you are using a very old Mac OS, you can also update your OS to get a better experience. After knowing the advantages of Leawo Blu-ray Player for Mac, follow the below steps to play ISO movie with this bravo product.
Step 1: Download Leawo Blu-ray Player for Mac and launch it.
Step 2: Choose the ISO movie that you need to play. Click 'Open File' and you can choose the ISO file.
Step 3: Make the subtitle setting (Optional). Hit the subtitle button to set subtitle on the top-left corner of the screen. You have four choices: A. Enable (Disable) subtitles, B. Subtitle offset, C. Subtitle selecting, D. Browse for subtitle.
Step 4: Make the video setting (optional). Hit the video setting button on the top-left corner of the screen in order to set the video settings. You can have a better visual experience. You have options like Deinterlace video, Deinterlace method, crop block bars, View mode, Zoom amount, etc.
Part 5: Conclusion
If you are looking for a free way to solve a problem like how to mount ISO file on Mac, the first two solutions have provided you with the inbuilt programs. However, it could be hard to handle if you are new to the Mac OS X system. Meantime, the last solution of Leawo Blu-ray Player for Mac is your best choice because it is very easy-to-use and convenient. Thousands of people already try out for you. Also, this brilliant software has a Window version, so you can mount ISO on Windows with it as well. Have a try and you won't regret it since it is free for all.

